因为一些很奇怪的情况,导致我的Mac安装不上VirtualBox,无奈只有使用VMware Fusion 10。
安装VMware Fusion与ISO
首先下载VMware Fusion,并根据步骤安装,直至Lanuchpad上出现图标为止。
在此期间需要前往系统偏好设置-安全性与隐私-通用中,将VMware Inc.的软件设为信任(在“允许从以下位置下载的应用”下方有一行消息)。
从CentOS官网下载CentOS Minimal ISO文件(教育网建议使用edu.cn结尾的节点),并将其拖入VMware窗口中,根据引导安装。
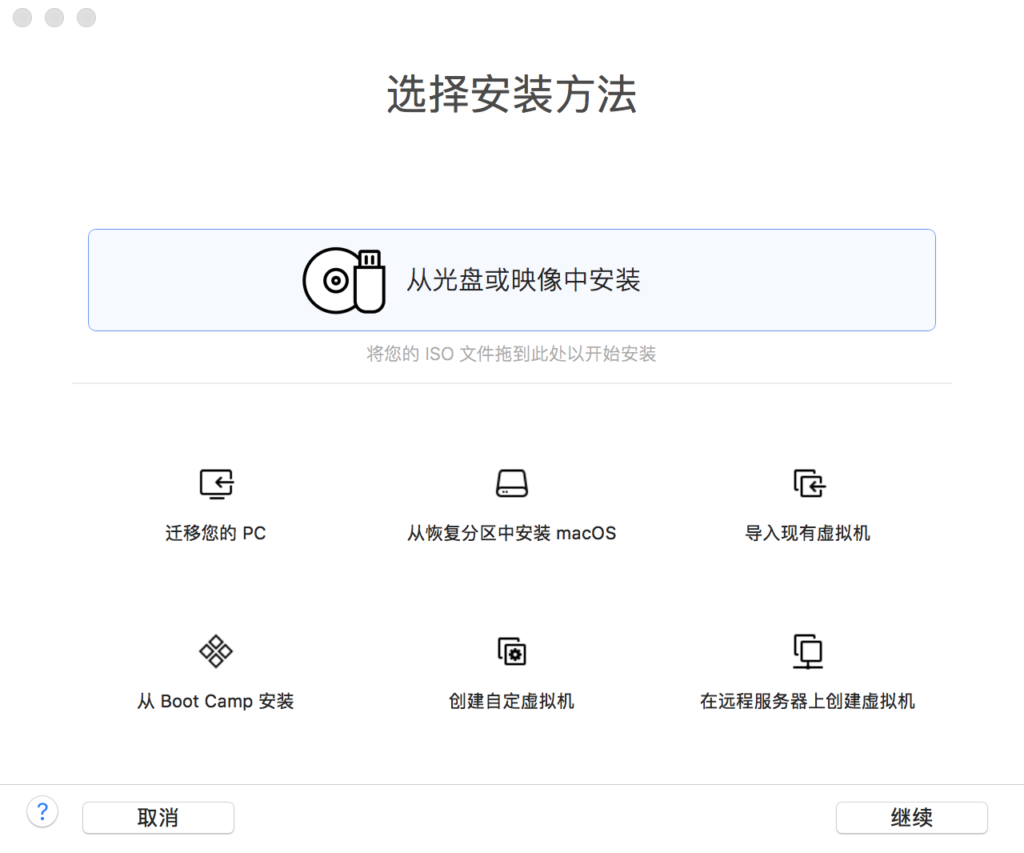
PS:若根据引导安装完毕后,点击虚拟机界面按钮启动显示“找不到可以连接的有效对等进程”,请前往Lanuchpad-磁盘工具,使用急救功能,修复磁盘权限,然后重启Mac即可正常启动虚拟机。
配置CentOS网络
在虚拟机关机状态下点击顶部菜单-虚拟机-设置,打开窗口中选择网络适配器,选择如下选项:
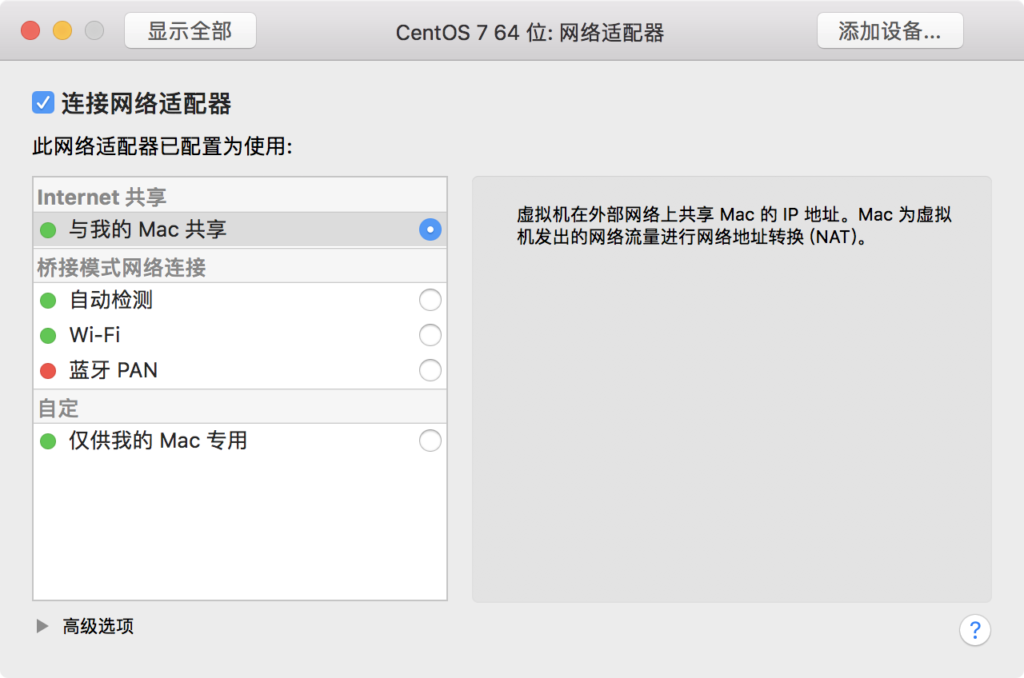
点击右上角按钮:添加设备,选择网络适配器,将适配器选项改为如下所示:
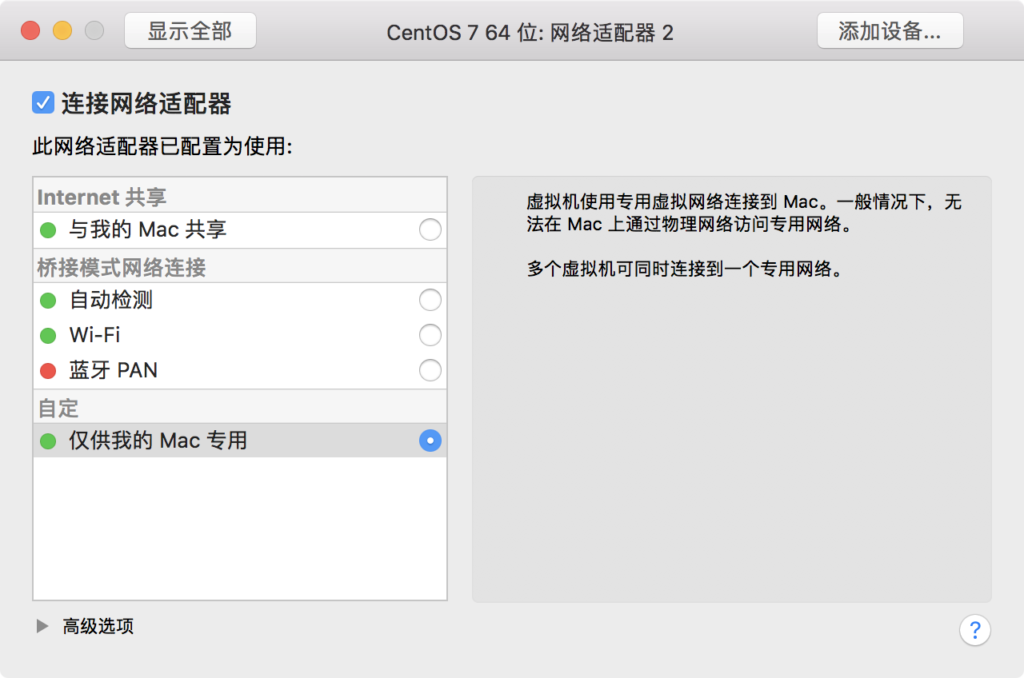
启动虚拟机,输入用户名与密码进入,输入如下命令:
nmcli d
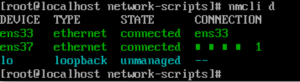
根据看到的网卡名称,输入如下命令:
cd /etc/sysconfig/network-scripts/

找到形如“ifcfg-网卡名称”的文件,使用vi命令进入编辑,如:
vi ifcfg-ens33
内容形如:
TYPE=Ethernet
BOOTPROTO=dhcp
DEFROUTE=yes
IPV4_FAILURE_FATAL=no
IPV6INIT=yes
IPV6_AUTOCONF=yes
IPV6_DEFROUTE=yes
IPV6_FAILURE_FATAL=no
NAME=ens33
UUID=7f1aff2d-b154-4436-9497-e3a4dedddcef
ONBOOT=no
HWADDR=00:0C:29:A1:B5:D6
PEERDNS=yes
PEERROUTES=yes
IPV6_PEERDNS=yes
IPV6_PEERROUTES=yes
将其中的BOOTPROTO改为dhcp(部分情况不用改),ONBOOT改为yes,并保存。
随后使用如下命令:
systemctl restart network
ping www.baidu.com
若已PING成功,则说明网卡配置已完成。
安装所需组件
依次执行以下命令:(顺带吐槽yum update不愧程序猿摸鱼最佳指令)
yum update
yum install wget
yum install net-tools
yum install vim
//查看当前主机的IP
ifconfig -a
尝试使用Mac终端PING此IP,若成功可见以下结果:
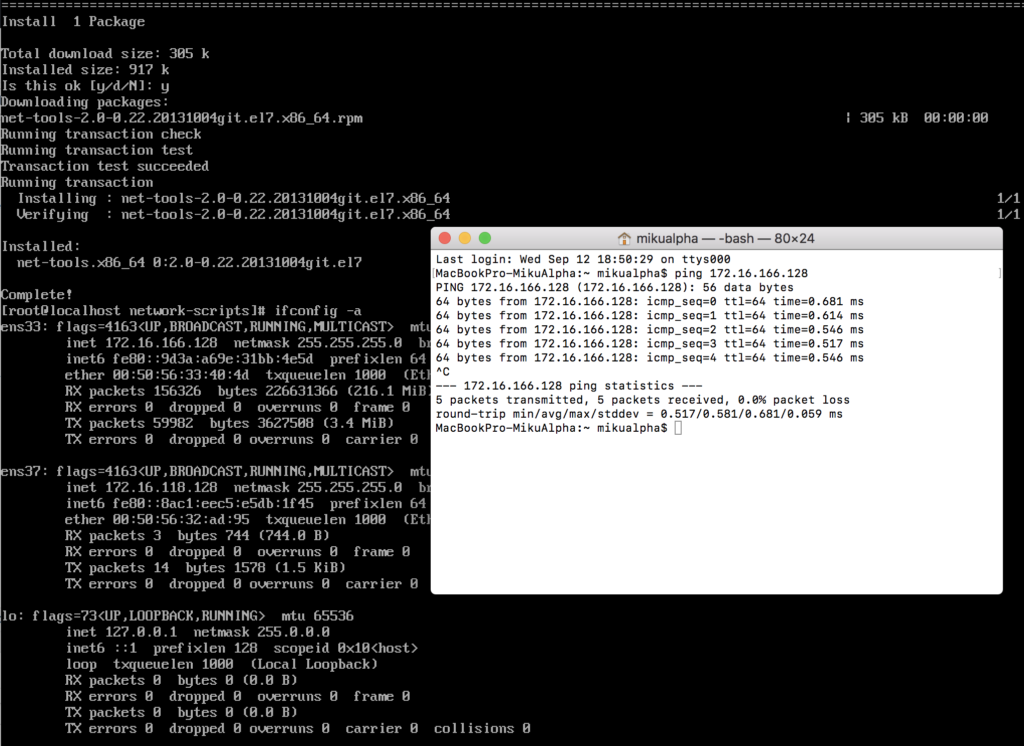
尝试在Mac终端使用以下指令连接虚拟机:
ssh root@virtualhostip
//如 ssh root@192.168.100.1
如图所示,成功连接:

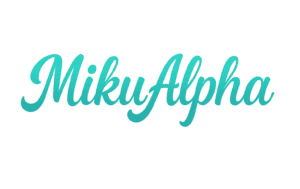 MikuAlpha's Blog
MikuAlpha's Blog